
- نویسنده: seyyedali
- 2018-07-21
- MakerGear M2, اصفهان, پرینت سه بعدی, پرینت سه بعدی اصفهان, پرینتر سه بعدی, پرینتر سه بعدی اصفهان, راه اندازی, نصب
نصب و راه اندازی پرینتر MakerGear M2 قسمت دوم
بنام خدا و با سلام خدمت تمام کاربران عزیز. در این مطلب از سری مطالب نصب و راه اندازی پرینتر های سه بعدی پرینت سه بعدی اصفهان و پرینتر سه بعدی اصفهان قصد داریم تا ادامه مراحل نصب و راه اندازی پرینترMakerGear 3D را در نرم افزار Simplify3D توضیح دهیم.
راه اندازی نرم افزار
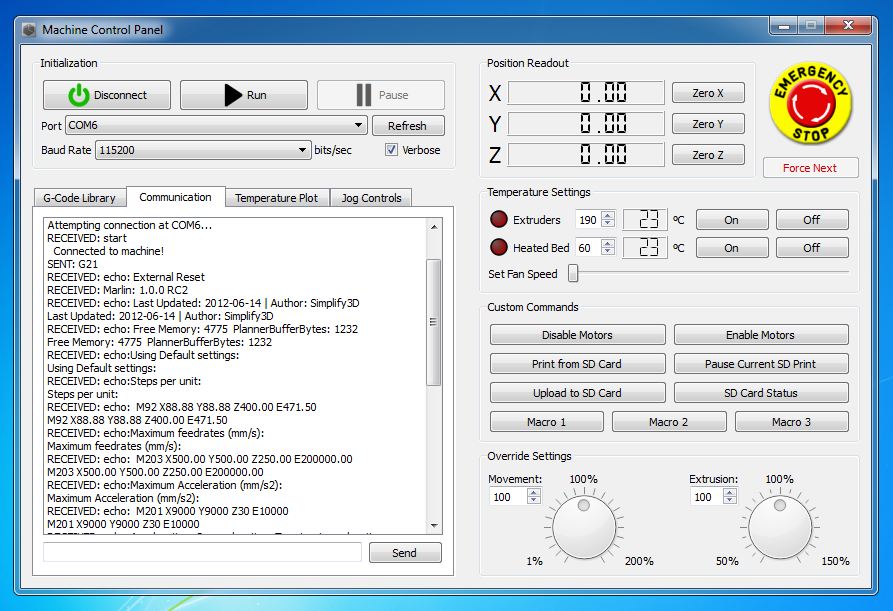
این نرم افزار با تمام ابزار لازم برای کار M2 شما همراه است. این بسته یکپارچه کامل است بنابراین تنها نرم افزاری است که شما نیاز دارید. این نرم افزار با استفاده از کابل USB ارائه شده با چاپگر شما ارتباط برقرار می کند. اگر لینوکس یا OS X دارید، می توانید به مرحله بعدی بروید. کاربران ویندوز ممکن است نیاز به نصب فایل های رجیستر Arduino و RAMBo inf داشته باشند (اینجا و اینجا).
برای کاربران ویندوز، مراحل نصب درایورهای RAMBo در زیر توضیح داده شده است. (از MakerGear)
M2 خود را با وصل کردن کانکتور مشکی پاور 6 درجه ای به قسمت پشتی RAMBo و اتصال دو منبع تغذیه روشن کنید.
پورت USB کابل را به پورت USB RAMBo وصل کنید، سپس قسمت تخت را به یک پورت USB در کامپیوتر ویندوز خود وصل کنید.
ویندوز کمی تلاش می کند تا درایور را پیدا کند و نصب کند، سپس تصمیم می گیرد که نمی تواند آن را نصب کند.
شروع کنید
روی «شروع» کلیک کنید، سپس «Device Manager» را تایپ کنید و Enter را فشار دهید. این کار مدیر دستگاه ویندوز را باز می کتد. به طور جایگزین این را می توان در ویندوز 7 با کلیک راست روی My Computer, Properties; Device Manager در سمت چپ انجام داد. در XP، با راست کلیک روی My Computer, Properties; Device Manager؛ مدیر دستگاه زیر تب پیشرفته انجام داد.
در مدیریت دستگاه، شما لیستی از تمام دستگاه های متصل به رایانه خود را مشاهده می کنید، از جمله ساختار منطقی اجزای داخلی کامپیوتر. بخش مورد علاقه ما معمولا “سایر دستگاه ها” است. در این قسمت باید دستگاه Unrecognized را داشته باشید. اگر این مورد را ندارید، در زیر “کنترل کننده های Universal Bus Serial” را بررسی کنید.
برای تایید اینکه دستگاه شناسایی نشده شما M2 شما است، کابل USB را جدا کرده و مدیریت دستگاه را تماشا کنید. اگر دستگاه Unrecognized ناپدید شود، کابل USB را دوباره وصل کنید و ادامه دهید.
نصب درایور
بر روی دستگاه Unrecognized Device و روی «Update Software Driver» کلیک کنید. سپس بر روی «Browse my Computer for software driver» کلیک کنید و در صفحه بعد به پوشه ای که در آن کامپیوتر شما INF را از سایت RepRap استخراج کرده اید بروید(برای RAMBo) ، یا IDE آردوینو به عنوان مثال arduino-1.0.1 \ drivers و سپس روی Next کلیک کنید. ویندوز باید درایور درست را انتخاب کند. برای دستگاه Arduino قدیمی تر، اگر ویندوز از شما بخواهد که چه درایوری را می خواهید نصب کنید، “Arduino Mega 2560 R3” را انتخاب کنید.
در Device Manager، دستگاه ناشناخته شما باید در حال حاضر به عنوان “Arduino Mega 2560 R3” یا “RAMBo 3D Printer Electronics Board” تغییر داده شده باشد، با یک پورت COM بعد از آن، تحت عنوان “Ports”. توجه داشته باشید که COM پورت آن نصب شده است (COM3 معمول است)، ما این اطلاعات را به زودی نیاز خواهیم داشت.
کاربران لینوکس و OS X در حال حاضر دارای درایور مورد نیاز هستند و می توانند کابل USB را از M2 به کامپیوتر خود متصل کنند.
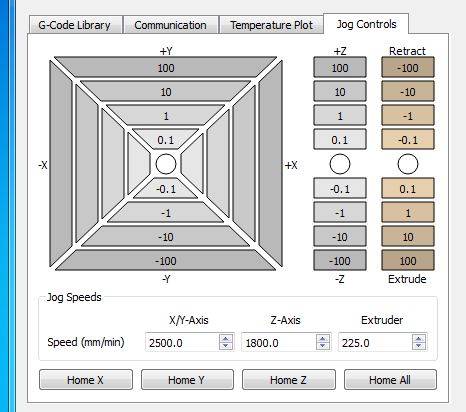
اتصال به M2 شما
پس از باز کردن نرم افزار، شما با پنجره رابط اصلی از جمله نمایش مجازی پلت فرم ساخت چاپگر خود شاهد خوش آمد گویی خواهید بود. این نرم افزار پیکربندی شده است که از جعبه محصوالت مارلین یا Sprinter در خارج از جعبه استفاده شود، که پیش از نصب بر روی تمامی M2 های موجود نصب شده است. اگر شما به هر دلیلی این تنظیمات را تغییر دهید، می توانید آنها را با رفتن به Tools> Firmware Configuration پیدا کنید.
ما بعدا از این پنجره اصلی استفاده خواهیم کرد، اما در حال حاضر، کنترل پنل ماشین را باز می کنیم تا ما بتوانیم آزمایش کنیم که چاپگر کاملا کاربردی است.
برقراری ارتباط
برای باز کردن کنترل پنل ماشین، به سادگی Ctrl-P (یا Command-P را روی Mac) فشار دهید. همچنین شما می توانید به Tools> Panel Control Panel بروید یا روی نماد چرخ دنده در نوار ابزار دسترسی سریع کلیک کنید. برای اتصال به چاپگر شما باید پورت صحیح، نرخ بیت را انتخاب کنید و سپس دکمه اتصال بزرگ را کلیک کنید.
پس از اتصال کابل USB از چاپگر خود، ممکن است لازم باشد دکمه Refresh را برای پورت مناسب برای نشان دادن کلیک کنید. هنگامی که پورت مناسب را انتخاب کرده اید، نرخ بورد درست را انتخاب کنید تا با تنظیمات سیستم عامل خود مطابقت داشته باشد. سیستم عامل Marlin در M2 از پیش فرض 115200 بیتی استفاده می کند.
پس از تنظیمات درست، اتصال را فشار دهید و نرم افزار سعی خواهد کرد که به چاپگر خود متصل شوید. اگر اتصال نتواند انجام شود، مطمئن شوید که چاپگر شما وصل شده و روشن است و کابل USB بین چاپگر و رایانه متصل است. اگر بیش از یک در دسترس باشد، ممکن است لازم باشد یک پورت متفاوت را امتحان کنید.
کنترل M2 خود و پنل Jog
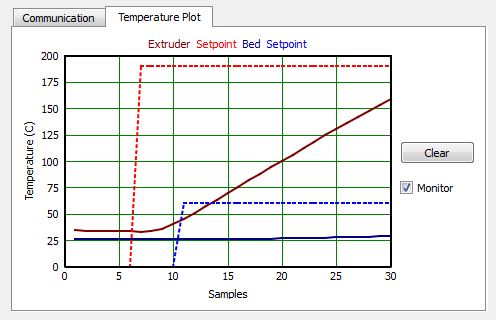
هنگامی که شما به M2 خود متصل هستید، می توانید از کنترل پنل ماشین برای کنترل دستی خود در آماده سازی برای چاپ استفاده کنید. اولین چیزی که ممکن است بخواهید چک کنید این است که موتورهای شما همه متصل هستند و به درستی کار می کنند. شما می توانید این کار را با کلیک بر روی زبانه Jog Controls انجام دهید تا پانل تعاملی جادویی را برای ایجاد حرکت های کوچک افزون بردارید.
برای چاپ دستی خود را به صورت دستی، روی دکمه مربوط به فاصله ای که می خواهید در هر محدوده فردی حرکت کنید کلیک کنید. با مقادیر کوچک مانند 1 یا 10 میلیمتر شروع کنید و مطمئن شوید که جهت حرکت درست پیش بینی شده است. سرعت پیش فرض پیاده روی باید برای M2 مناسب باشد، اما شما می توانید آن ها را در پایین این بخش نیز تغییر دهید.
شروع به چاپ کنید
پنجره رابط اصلی آن جایی است که در آن شما فایل های STL را وارد کنید و دستورالعمل G-Code را برای چاپ آماده می کنید. یک راهنمای شروع سریع با هر نصب نرم افزار برای کمک به نشان دادن روند آماده سازی یک مدل فردی برای چاپ، گنجانده شده است. این راهنما را می توانید با رفتن به راهنما> راهنمای شروع سریع مشاهده کنید. همانطور که از طریق راهنما کار می کنید، یک فایل STL را وارد کنید، آن را در جدول ساخت قرار دهید، و فرایند FFF را اضافه کنید که نحوه چاپ این مدل را مشخص می کند (FFF مخفف Fused Filament Fabrication و یک واژه صنعتی در چاپ سه بعدی است) . تنظیمات برای هر فرآیند FFF نقش بزرگی در کیفیت شی نهایی چاپ شده دارد. برای انجام کارهای ساده برای کاربران ما، نرم افزار قبلا شامل نمایه ای است که به طور خاص برای M2 پیکربندی شده است. شما می توانید این پروفایل را با انتخاب آن از لیست کشویی در پنجره تنظیمات FFF بارگیری کنید. در این مرحله، باید به دنبال دستورالعمل شروع سریع برای شروع چاپ در M2 جدید خود باشید.
کارت خوان SD
MakerGear M2 همچنین دارای یک کارت خوان SD می باشد و ما به شدت توصیه می کنیم فایل های G-Code بزرگ خود را به طور مستقیم به کارت SD کپی کنید. به سادگی کارت را جدا کنید و آن را به کامپیوتر خود وارد کنید تا فایل ها را کپی کنید. فریم ویر مارلین نیاز به استفاده از کنفرانس نامگذاری 8.3 دارد، بنابراین نام فایل ها بر روی کارت SD می تواند فقط 8 حرف بزرگ برای نام فایل و حداکثر 3 کاراکتر بزرگ برای پسوند فایل داشته باشد. برای مثال، هنگام قرار دادن روی کارت SD، “3D_Knot_for_M2.gcode” باید به چیزی شبیه “M2KNOT.G” تغییر نام دهد. هنگامی که کارت را به M2 وصل کرده اید، می توانید از دکمه Print from SD Card در کنترل پنل ماشین برای شروع چاپ استفاده کنید. این به خصوص برای قطعات بزرگ مفید است، به طوری که شما نیازی به اتصال کامپیوتر خود و روشن بودن کامپیوتر برای کل چاپ نیست. همچنین دارای تاخیر بسیار کمتری نسبت به پروتکل های سری USB است که کیفیت چاپ را بهتر می کند.