
- نویسنده: seyyedali
- 2018-07-16
- اصفهان, پرینت سه بعدی, پرینت سه بعدی اصفهان, پرینتر سه بعدی, پرینتر سه بعدی اصفهان, پیکربندی, سخت افزار, نصب و راه اندازی
نصب و راه اندازی پرینتر MakerBot نسل 5
بنام خدا و با سلام خدمت تمام کاربران عزیز. در این مطلب از سری مطالب نصب و راه اندازی پرینتر های سه بعدی پرینت سه بعدی اصفهان و پرینتر سه بعدی اصفهان قصد داریم تا نصب و راه اندازی پرینتر MakerBot نسل 5 را در نرم افزار Simplify3D توضیح دهیم.
نصب و راه اندازی MakerBot
این راهنما به شما کمک می کند تا پرینتر MakerBot® 5th Generation خود را برای استفاده با نرم افزار چاپ سه بعدی Full-In-One توسط Simplify3D® تنظیم کنید. اولین مدل نسل پنجم در اوایل سال 2014 منتشر شد. چاپگرهای نسل 5 در سراسر جهان فروخته می شوند و بسیار پرطرفدار هستند و دارای ویژگی های متمایز هستند.
Simplify3D فایل های MakerBot را ایجاد می کند که چاپگر MakerBot 5th نسل 5 به آن ها نیاز دارد. این بدان معنی است که شما می توانید فایل ها را به طور مستقیم از طریق Simplify3D ارسال کنید یا می توانید این فایل ها را در کامپیوتر خود ذخیره کنید. هنگامی که روی دیسک ذخیره می شود، آنها می توانند بر روی کارت SD قرار می گیرند، اگر چاپگر دارای شکاف SD کارت (Replicator و Z18) باشد، یا می توانید فایل های تولید شده توسط Simplify3D را از طریق MakerBot Desktop ارسال و آن ها را از طریق WiFi چاپ کنید.
برای ردیابی فایل های MakerBot از Simplify3D از طریق MakerBot Desktop، به سادگی نرم افزار MakerBot Desktop را باز کنید و به File> Print from File بروید و سپس فایل MakerBot را انتخاب کنید.
چک های نهایی سخت افزار
قبل از شروع کار با اولین نسخه MakerBot 5th Generation با استفاده از نرم افزار Simplify3D، چند مرحله وجود دارد برای اطمینان از اینکه که چاپگر 5th Generation شما آماده چاپ کردن است.
لطفا تأیید کنید که تمام کارتون و مواد بسته بندی از داخل چاپگر خارج می شوند و بررسی کنید که بسته بندی تمام شده است. لطفا اطمینان حاصل کنید که رول فیلامنت در محل آن به درستی قرار گرفته است است و از طریق لوله پلاستیکی عبور می کند. برای بارگذاری فیلامنت، به بخش Simplify3D Printing در زیر مراجعه کنید.
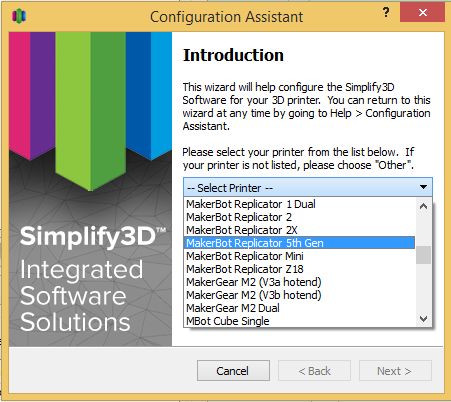
پرینت با Simplify3d
اولین بار که کاربر یک Simplify3D را اجرا می کند با یک روند پیکربندی مواجه می شود، که با یک لیست از چاپگر ها به کاربر خوش آمد می گوید. نسخه 5th Gen Replicator، Replicator Mini و Z18 همه گزینه های موجود در این لیست هستند. اگر این اولین بار نیست که نرم افزار را باز کنید، لطفا بهHelp > Configuration Assistant بروید و سپس چاپگر خود را انتخاب کنید.
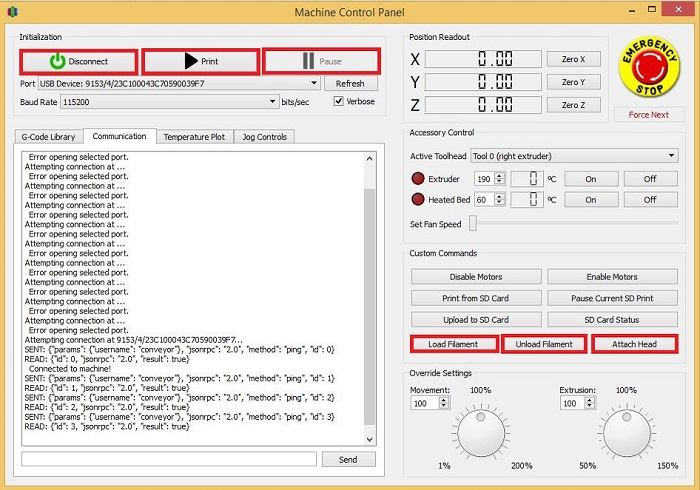
اگر میخواهید چاپگر خود را به Simplify3D متصل کنید بسیار مهم است که MakerBot Desktop Services را خاموش کنید، میتوانید این کار را در MakerBot Desktop در بخش سرویسها یا با استفاده از task manager انجام دهید؛ فرایند MakerBot Software را پایان دهید.
برای بارگیری یا تخلیه ففیلامنت در نرم افزار Simplify3D، به Tools> Machine Control Panel بروید. در پنل کنترل ماشین، دکمه ها به طور خاص برای دستگاه های نسل 5 وجود دارد تا فیلامنت ها را تخلیه و یا بارگیری کنید و همچنین در صورت توقف چاپ، سر اکسترودر را دوباره ببندید. این فرمان ها و مانند فرمان های دیگر نسل 5 با رنگ قرمز برجسته شده اند. توجه داشته باشید که بسیاری از دستورات حرکت برای کنترل دستی با نسل 5 سازگار نیستند.
Simplify3D و پیکربندی
هنگامی که چاپگر مورد نظر در دستیار پیکربندی انتخاب شده است. و شما فیلامنت مورد نیاز را بارگیری کرده اید، آماده چاپ می باشید. از اینجا، شما ممکن است مدل های 3D را وارد کنید و فرایندهای خود را پیکربندی کنید. برای اطلاعات بیشتر در مورد بسیاری از ویژگی های مختلف Simplify3D در تنظیمات روند خود، لطفا صفحه آموزش ما را ببینید. این آموزش ها ویژگی های بسیاری در Simplify3D را شرح می دهد، مانند ساختارهای پشتیبانی قابل تنظیم، تنظیمات مختلف برای قطعات مختلف در صفحه ساخت شما و یا حتی تنظیمات مختلف برای مناطق مختلف یک مدل.
هنگامی که یک مدل با تنظیمات سفارشی خود را برش داده اید، گزینه ای برای چاپ از طریق USB یا Save Toolpaths به Disk وجود دارد. هنگام ذخیره toolpaths در دیسک، آن به طور خودکار یک فایل MakerBot ایجاد می کند هنگام ذخیره فایل .Gcode. این فایل .MakerBot را می توان بر روی یک کارت SD قرار داد یا از طریق MakerBot Desktop می توانید از طریق نرم افزار خود بهFile> Print from File بروید و فایل MakerBot تولید شده توسط Simplify3D را انتخاب کنید.
اگر در مورد چاپگر نسل پنجم MakerBot و Simplify3D یا به طور کلی هر سؤالی دیگر درباره نرم افزار دارید، لطفا با پشتیبانی ما تماس بگیرید.
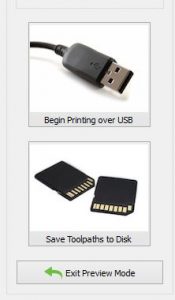
اکسترودر من دچار مشکل گیر کردن(گرفتگی) شده است؟
در آزمایش ما متوجه شدیم که اکسترودر نسل 5 (Smart Extruders TM) گاهی اوقات مسدود می شود (گیر می کند). مینی، نسل پنجم رپلاتاتور و Z18 از همان طراحی اکسترودر استفاده می کنند، بنابراین راهنمایی های زیر در مورد رفع گیر اکسترودر برای هر سه چاپگر کاربرد دارد. مراحل و تصاویر زیر نشان می دهد که چگونه به طور کامل قزعات اکسترودر هوشمند را از هم جدا کنید.
هنگام جدا کردن اجزای اکسترودر، به سرعت مشکل آشکار می شود اگر که فیلامنت ها گیر کرده باشند. عکس های ما یک اکسترودر خالی را نشان می دهد تا این دستورالعمل ها را به طور کلی امکان پذیر سازد. این دنباله ی جداسازی برای کاربرانی که تجربه الکترونیک متوسط تا پیشرفته دارند توصیه می شود. علاوه بر این، قبل از کار بر روی سخت افزار خود، به صفحات گارانتی خود مراجعه کنید. اگردر مورد جدا کردن اجزای اکسترودر خود در مورد ضمانت نامه مطمئن نیستید ، یا مایل به جایگزینی حرفه ای آن هستید، توصیه می کنیم با ما تماس بگیرید.
برای ایمنی، اطمینان حاصل شود که اکسترودر سرد شده و در دمای اتاق قرار دارد.

مرحله 1 – قفل های پلاستیکی موجود در زیر اکسترودر هوشمند را باز کنید.
گام 2 – قفل های پلاستیکی موجود در بالای اکسترودر هوشمند را باز کنید.
مرحله 3 – قفل ها روی صفحه پانل سمت چپ اکسترودر هوشمند باز کنید.
مرحله 4 – بلبرینگ و پیچ و مهره را از دستگاه اکسترودر هوشمند جدا کنید.
مرحله 5 – پیچ را بچرخانید و قطعه های spring-tensioned را بردارید
مرحله 6 – heat-fin فلزی را از بالای بلوک اکسترودر جدا کنید
مرحله 7 – محافظ فلزی نازل اکسترودر را بردارید.
چرا Simplify3D به چاپگر من وصل نیست؟
اگر میخواهید چاپگر خود را به Simplify3D متصل کنید بسیار مهم است که MakerBot Desktop Services را خاموش کنید. شما می توانید این کار را در MakerBot دسکتاپ در بخش خدمات یا با استفاده از یک تسک منیجر انجام دهید؛ فرایند MakerBot Software را ببندید.
استفاده از چاپگر MakerBot مختلف؟
لطفا راهنمای راه اندازی ما برای MakerBot Replicator 2 که همچنین مدل های قبلی مانند Thing-O-Matic یا ماشین آلات CNC Cupcake را پوشش می دهد را ببینید.




