
- نویسنده: seyyedali
- 2018-08-10
- اصفهان, پرینت چند بخشی, پرینت سه بعدی, پرینت سه بعدی اصفهان, پرینتر سه بعدی, پرینتر سه بعدی اصفهان, تکی, چندتایی, همزمان
پرینت چند بخشی در نرم افزار Simplify3D
بنام خدا و با سلام خدمت تمام کاربران عزیز. در این مطلب از سری مطالب نصب و راه اندازی پرینتر های سه بعدی پرینت سه بعدی اصفهان و پرینتر سه بعدی اصفهان قصد داریم تا پرینت چند بخشی در نرم افزار Simplify3D را توضیح دهیم.َ
پرینت چند بخشی
در این آموزش، ما همه مواردی را که شما نیاز دارید در مورد پرینت چند بخشی با چاپگر 3D خود بدانید را آموزش خواهیم داد. بسیاری از کاربران جدید در چاپ سه بعدی فقط یک بخش را در یک زمان پرینت می کنند. تا زمانی که با نتایج خوشحال هستند، اما همانطور که شما با تجربه تر می شوید می توانید وارد کردن چندین فایل STL به نرم افزار و چاپ آنها به طور همزمان کار کنید.
این می تواند بسیاری از زمان راه اندازی و پس از پردازش را ذخیره کند. به عنوان مثال، تصور کنید تمام 32 قطعه یک شطرنج را یکبار چاپ کنید. و سپس یک صفحه بازی کامل رابه پایان برسانید و در صبح یک بازی برگزار کنید. یک کار بسیار بیشتر برای چاپ هر قطعه در یک بار و در یک زمان انجام می شود.
نرم افزار Simplify3D به شما طیف گسترده ای از گزینه های پرینت چند بخشی را می دهد تا بتوانید بهترین روش برای نیازهای خاص خود را انتخاب کنید. 3 حالت پرینت چند بخشی مختلف وجود دارد که ما در مورد آن صحبت خواهیم کرد.
حالت های پرینت چند بخشی
حالت تک فرآیند چاپ
فرآیند چندگانه، حالت چاپ مداوم
فرآیند چندگانه، حالت چاپ متوالی
تعداد فرآیندها به تعداد فرآیندهای FFF اشاره دارد که شما می توانید تنظیمات چاپ برای قطعات خود را کنترل کنید. نرم افزار Simplify3D دارای توانایی منحصر به فردی است که شما را قادر به استفاده از تنظیمات مختلف برای هر مدل چاپ می کند. به عنوان مثال، اگر قطعات شاه و ئزیر در شطرنج شما نیاز به تنظیمات مختلفی داشته باشند، شما به راحتی می توانید این را در نرم افزار پیکربندی کنید و همزمان این قطعات را چاپ کنید. این یکی از مزایای بزرگ نرم افزار است و ما بعدا جزئیات بیشتری را پوشش خواهیم داد.
حالت فرآیند چاپ تکی
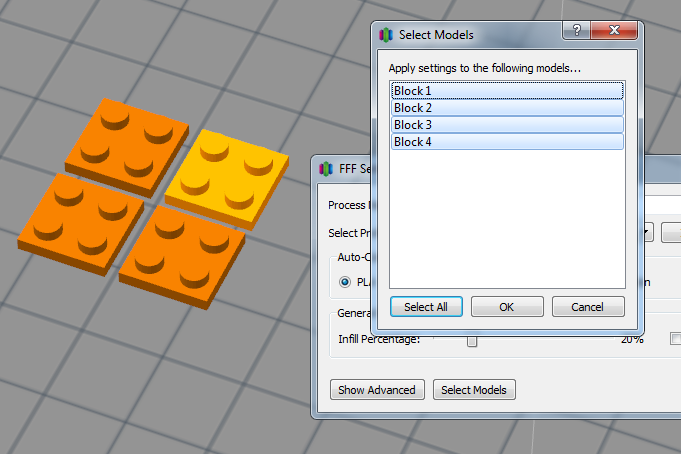
اولین تکنیک که ما پوشش می دهیم، حالت تک چاپ فرآیند است. این ساده ترین مورد از سه روش است که اغلب کاربران احتمالا با آن آشنا هستند. این تکنیکی است که شما می خواهید استفاده کنید اگر تمام قطعات شما از همان تنظیمات برش استفاده می کنند و شما مزایای قابلیت اطمینان و عملکرد را که پیشنهادات چاپ پی در پی آن را ندارید، نیاز ندارید. به عنوان مثال، شما ممکن است چهار آجر LEGO یکسان را چاپ کنید، مانند مدل موجود در اینجا. مدل ها کوچک و ساده هستند و شما می توانید آنها را به یکدیگر نزدیک تر کنید تا از بین رفتن قطعات بیش از حد جلوگیری شود. در این حالت، حالت چاپ یک فرایند یک روش عالی برای استفاده است.
انتخاب مدل ها
SelectModels
برای شروع، فایل STL بلوک lego را به نرم افزار دانلود و وارد کنید. اگر بعد از وارد کردن، یک مدل را تغییر نام دهید، فقط روی آن دوبار کلیک کنید تا نام جدیدی وارد کنید. برای تهیه نسخه های اضافی از این مدل، به Models > Duplicate Selected Model بروید. سه کپی یکسان را انجام دهید و آنها را با یک میلیمتر یا دو میلیمتر فاصله بین آنها مرتب کنید. بعد، یک فرآیند FFF جدید اضافه کنید و تنظیمات برش را برای مدل های بلوک LEGO پیکربندی کنید.
در مورد ما از کیفیت متوسط 60٪ استفاده کردیم. آخرین چیزی که ما باید انجام دهیم این است که انتخاب کنید چه مدل این فرآیند FFF خاص استفاده می کند. برای انجام این کار، روی دکمه Select Models در پایین سمت چپ تنظیمات FFF خود کلیک کنید. اگر ما می خواهیم تمام چهار قطعه را چاپ کنیم، اطمینان حاصل کنید که تمام چهار مورد در فهرست انتخاب شده اند یا فقط روی دکمه Select All کلیک کنید. برای دیدن دستورالعمل های چاپ تازه ایجاد شده و روی آماده برای چاپ کلیک کنید!.
اگر به پیش نمایش G-Code نگاهی بیندازید، باید متوجه شوید که اکسترودر به طور همزمان تمام چهار قطعه را چاپ می کند. برای هر لایه، اکسترودر یک بخش از هر بلوک را چاپ می کند و سپس این روند را تکرار می کند. این باعث می شود که حرکت های زیادی بین قطعات مختلف برقرار شود، اما تا زمانی که آنها نسبتا نزدیک به هم قرار گرفته اند، این باید درست باشد.
فرآیند پرینت چند بخشی ، حالت چاپ مداوم

برای حالت بعدی چاپ ، ما به مثال نمونه شطرنج که قبلا توضیح داده شد باز خواهیم گشت. پیش بروید و مهره های اسب و سرباز شطرنج را دانلود کنید. هر دو فایل STL را به نرم افزار وارد کنید و نگاهی به ویژگی های مدل های مختلف بیندازید. شما متوجه خواهید شد که سرباز پیاده با منحنی و ویژگی های تدریجی بسیار ساده ای هستند. از سوی دیگر، قطعه اسب دارای چندین ویژگی دقیق مانند چشم، مو و دندان است. و همچنین بر روی چانه مدل تغییر زاویه بسیار شدید دارد. در این مورد، ممکن است مفید باشد از تنظیمات مختلف برش استفاده کنید به طوری که ما می توانیم مطمئن شویم که هر دو آنها با بهترین کیفیت ممکن چاپ می شوند.
انتخاب فرایند برای هر مدل
همانطور که در بخش قبلی یاد گرفتیم، می توانیم از دکمه Select Models برای تعیین مدل های فرآیند FFF استفاده کنیم. ما به راحتی می توان یک فرآیند FFF برای اسب و یک فرایند برای سرباز ایجاد کرد. این امر با استفاده از تنظیمات بهینه برای هر مدل به ما انعطاف پذیری بیشتر می بخشد . اول، بگذارید تنظیمات را برای پیاده سازی انجام دهیم. یک فرآیند FFF جدید ایجاد کنید و آن را “Pawn Process” بنامید.
از دکمه Select Models اطمینان حاصل کنید که این فرآیند FFF تنها در پرونده STL پیاده سازی می شود. در حال حاضر پیش بروید و تنظیمات بهینه برای این مدل را پیکربندی کنید. ما از ارتفاع لایه 0.3 میلیمتری با 3 پیمایش کلی و 0٪ چگالی استفاده کردیم. این باعث می شود که قطعه به سرعت چاپ شود، که باید برای سطوح سطحی تدریجی باشد. اگر می خواهید، می توانید این فرایند تکمیل را آماده و پیش نمایش دهید تا مطمئن شوید که تنظیمات پینگ به درستی پیکربندی شده اند.