
- نویسنده: seyyedali
- 2018-08-02
- IonCore Zinter Pro, Simplify3D, اصفهان, پرینت سه بعدی, پرینت سه بعدی اصفهان, پرینتر سه بعدی, پرینتر سه بعدی اصفهان, رفع مشکل, نصب و راه اندازی
راه اندازی و نصب پرینتر IonCore Zinter Pro
بنام خدا و با سلام خدمت تمام کاربران عزیز. در این مطلب از سری مطالب نصب و راه اندازی پرینتر های سه بعدی پرینت سه بعدی اصفهان و پرینتر سه بعدی اصفهان قصد داریم تا مراحل نصب و راه اندازی پرینتر IonCore Zinter Pro را در نرم افزار Simplify3D توضیح دهیم. که شامل شروع پرینت و عیب یابی آن می شود.
IonCore Zinter Pro و Simplify3D
این راهنمای تنظیم کمک خواهد کرد که یک چاپگر IonCore Zinter Pro 3D با نرم افزار چاپ سه بعدی Simplify3D® All-In-One را راه اندازی کنید. چاپگر Zinter Pro دارای دو اکسترودر و یک صفحه ساخت با اندازه بزرگ 200mm x 200mm x 200mm می باشد. چاپگر توسط Ion Core Ltd ساخته شده است که از کشور انگلستان است. این راهنمای راه اندازی از طریق فرایند باز کردن یک دستگاه Zinter Pro و شروع اولین چاپ 3D شما با استفاده از Simplify3D پیاده می شود.
چک های نهایی سخت افزار
قبل از شروع اولین چاپ روی Zinter Pro، مهم است که اطمینان حاصل شود که تمام مواد بسته بندی برداشته شده است و گارنت اکسترودر قادر به حرکت آزادانه در محورهای X، Y و Z می باشد. پس از اطمینان از اینکه تمام مواد بسته بندی برداشته می شود، زمان بارگیری فیلامنت ها است. این را می توان از طریق کنترل پنل ماشین در Simplify3D (ابزار> کنترل پنل ماشین) انجام داد یا از منوی ال سی دی در چاپگر خود برای انتخاب فیلامنت از منوی Utilities استفاده کرد.
چاپ با نرم افزار Simplify3D
هنگام شروع Simplify3D برای اولین بار، شما با Assistant Configuration Assistant آشنا خواهید شد. IonCore Zinter Pro را از این لیست انتخاب کنید و نرم افزار به طور خودکار برای این دستگاه پیکربندی می شود. اگر این اولین بار شما در استفاده از Simplify3D نیست، هنوز می توانید تنظیمات لازم را با رفتن به Help> Assistant Configuration Assistant بارگذاری کنید.
پس از اتمام دستیار پیکربندی، کاربران آماده وارد کردن یک مدل سه بعدی هستند. پس از وارد کردن مدل، روی «ویرایش تنظیمات فرآیند» کلیک کنید. این پنجره تنظیمات FFF را باز می کند که در آن تنظیمات برش می تواند پیکربندی شود. اطلاعات بیشتر در مورد این پنجره در بخش زیر وجود دارد.
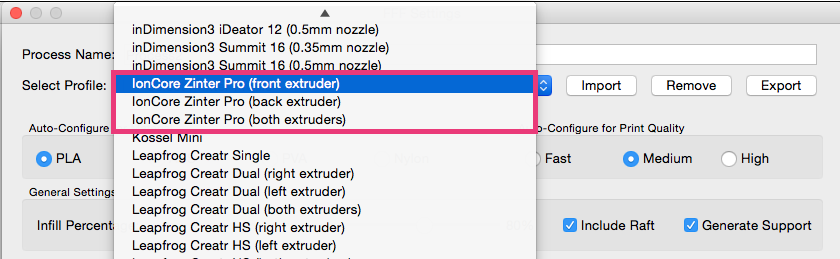
در پنجره تنظیمات FFF سه ویژگی متفاوت برای Zinter Pro وجود دارد که بسته به نوع چاپی که انجام می دهید، انجام می شود.
IonCore Zinter Pro (اکسترودر جلو ) – از این مشخصات برای چاپ هایی که شامل اکسترودر جلو هستند استفاده کنید.
IonCore Zinter Pro (اکسترودر پشت ) – از این مشخصات برای چاپ هایی که تنها از اکسترودر پشت استفاده می کنند استفاده کنید.
IonCore Zinter Pro (هر دو اکسترودر) – از این مشخصات برای هر چاپی که هر دو اکسترودر را شامل می شود استفاده کنید. به عنوان مثال، هنگام انجام اکستروژن دوگانه یا چاپ با مواد ساپورت محلول.
تنظیمات فرایند Simplify3D برای Zinter Pro
در همین پنجره، گزینه هایی برای انتخاب مواد برای چاپ وجود دارد، کیفیت مطلوب، درصد پرینت، و اینکه آیا از یک پایه یا تولید مواد پشتیبانی استفاده کنید. برای سفارشی کردن چاپ بیشتر، روی دکمه «نمایش پیشرفته» کلیک کنید. برای اطلاعات بیشتر در مورد این تنظیمات پیشرفته، لطفا به کتابخانه Simplify3D Tutorial مراجعه کنید. برای کاربرانی که مایل به انجام اکستروژن دوگانه هستند، توصیه می شود که آموزش چاپ با اکسترودرهای چندگانه را مشاهده کنید.
پس از تنظیمات فرایند پیکربندی شده، روی “آماده برای چاپ!” کلیک کنید. این باعث می شود موتور Simplify3D برش را برای تکه تکه فایل و ایجاد ابزارهای ضروری برای Zinter Pro ایجاد کند. پس از تکمیل، می توانید “شروع به چاپ از طریق USB” را انتخاب کنید تا فایل ها را به چاپگر بر روی USB انتقال دهید، یا “Save Paths to Disk” را برای صادر کردن فایل .gcode به هارد دیسک یا کارت SD انتخاب کنید.
اتصال به Zinter Pro از طریق USB
اگر Zinter Pro را از Assistant Configuration انتخاب کرده اید، پس از آن همه چیز برای Zinter Pro پیکربندی شده است و بعد از وصل شدن دستگاه به کامپیوتر خود، باید یک دیالوگ اتصال مشاهده کنید. اگر چاپگر به طور خودکار متصل نیست، لطفا با رفتن به Tools> Panel Control Panel و بررسی تنظیمات اتصال، پانل کنترل دستگاه را باز کنید. نرخ بورد باید 250000 بایت / ثانیه باشد و همچنین اطمینان از اینکه پورت درست انتخاب شده است، مهم است.
پس از وصل شدن به چاپگر، ممکن است لازم باشد دکمه Refresh را برای نمایش پورت جدید فشار دهید. در ویندوز، پورت صحیح تنها یکی از آن هایی است که با COM آغاز می شود. کاربران مک باید پورت هایی را که دارای نام USB هستند را انتخاب کنند.
همچنین شما می توانید فایل های .gcode را روی کارت SD Zinter کپی کنید و سپس کارت را به چاپگر وصل کنید تا چاپ را با استفاده از منوی ال سی دی شروع کنید.
عیب یابی
نمی توان USB را وصل کرد
اگر از ویندوز استفاده می کنید، لطفا مطمئن شوید که درایور های USB مورد نیاز برای Zinter Pro را دانلود کرده و نصب کرده اید. ساده ترین راه برای به دست آوردن این درایور ها با دانلود و نصب برنامه IDE Arduino است. لطفا اطمینان حاصل کنید که هیچ برنامه دیگر در حال حاضر به Zinter متصل نیست، زیرا فقط یک برنامه مجاز است برای اتصال در یک زمان.