
- نویسنده: seyyedali
- 2018-07-26
- leapfrog-creatr, اصفهان, پرینت سه بعدی, پرینت سه بعدی اصفهان, پرینتر سه بعدی, پرینتر سه بعدی اصفهان, رفع مشکل, نصب و راه اندازی
راه اندازی و نصب پرینتر سه بعدی Leapfrog Creatr قسمت دوم
بنام خدا و با سلام خدمت تمام کاربران عزیز. در این مطلب از سری مطالب نصب و راه اندازی پرینتر های سه بعدی پرینت سه بعدی اصفهان و پرینتر سه بعدی اصفهان قصد داریم تا ادامه مراحل نصب و راه اندازی پرینتر Leapfrog Creatr را در نرم افزار Simplify3D توضیح دهیم. که شامل شروع چاپ و عیب یابی آن می باشد.
شروع اولین چاپ شما در Creatr
هم اکنون برای وارد کردن یک فایل STL آماده هستید! بیایید با چیزهای ساده شروع کنیم. این فایل treefrog STL را توسط MorenaP دانلود کرده و با استفاده از دکمه “Import” آن را به برنامه وارد کنید. قورباغه شما به عنوان یک مدل سه بعدی به نرم افزار وارد شده است. گام بعدی این است که با کلیک روی دکمه «Arrange»، مدل را در مرکز قرار دهید.
اکنون می توانید با اضافه کردن یک فرآیند، تنظیمات برش را تنظیم کنید. اگر در هر نقطه به کمک نیاز دارید، این نرم افزار شامل یک راهنمای شروع سریع است که روش های اولیه را توصیف می کند. برای پیدا کردن آن، به Help > Quick Start Guide در داخل برنامه بروید.
راهنمای سریع
در صفحه 5 راهنمای سریع، یک آموزش در مورد چگونگی ایجاد و پیکربندی یک فرایند جدید FFF (FFF مخفف Fused Filament Fabrication می باشد ) است و این نام صنعتی برای نوع چاپ 3D است که Creatr از آن استفاده می کند. این تنظیمات FFF دقیقا مشخص می کند که چگونه مدل چاپ می شود و نقشی حیاتی در کیفیت چاپ شما دارد. برای ایجاد یک فرآیند جدید، باید روی دکمه «افزودن» کلیک کنید. فرایند به عنوان “Process1” ظاهر خواهد شد و پنجره تنظیمات FFF روی صفحه نمایش ظاهر خواهد شد. برای این بخش ساده، فقط یک فرآیند FFF نیاز دارید.
تنظیمات FFF
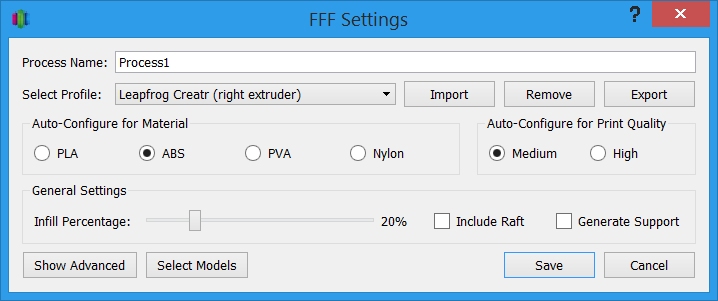
نرم افزار Simplify3D تنظیمات پیکربندی بسیار ساده ای را برای کاربران Creatr از طریق استفاده از پروفیل های پیکربندی شده ما انجام داده است. پروفایل Leapfrog Creatr (اکسترودر راست) را از منوی کشویی Select Profile و «ABS» برای ظروف «Auto Configure for Material» انتخاب کنید.
هنگامی که تنظیمات FFF خود را به پایان رسانده اید، می توانید آنها را با کلیک روی دکمه «ذخیره» ذخیره کنید. پس از ذخیره کردن، دکمه “آماده سازی” را فشار دهید تا دستورالعمل های دستگاه مورد نیاز برای چاپ را ایجاد کنید. این نرم افزار بخشی را به یک فایل G-code تبدیل می کند که Creatr می تواند بخواند. پس از آن نرم افزار شما را به پیش نمایشی از چاپ با استفاده از پیش نمایش تصویر متحرک خود می برد.
پیش نمایش چاپ
این به شما این امکان را می دهد که ببینید چه چیزی چاپ می شود قبل از چاپ آن در Creatr.
هنگامی که شما از اینکه قسمت شما چگونه به نظر میرسد مطمئن راضی شدید، نشانه توقف قرمز را برای خروج از پیش نمایش فشار دهید . یک پنجره ظاهر می شود و اگر آماده چاپ باشد، از شما یک سوال می بپرسید. بله را انتخاب کنید و MCP ظاهر خواهد شد. چاپگر ممکن است چند ثانیه برای رسیدن به دمای قبل از چاپ، مکث کند. هنگامی که به مقادیر مورد نظر رسید چاپ شروع می شود. پس از زمان کوتاهی، شما اولین بخش چاپ شده را خواهید داشت.

عیب یابی
اگر شما در ویندوز هستید و در اتصال به چاپگر مشکل دارید، لطفا اطمینان حاصل کنید که درایورهای مناسب را بر اساس دستورالعمل Leapfrog نصب کرده اید