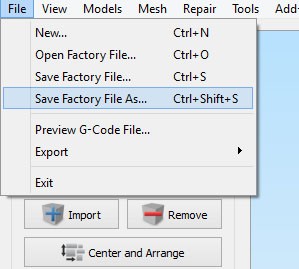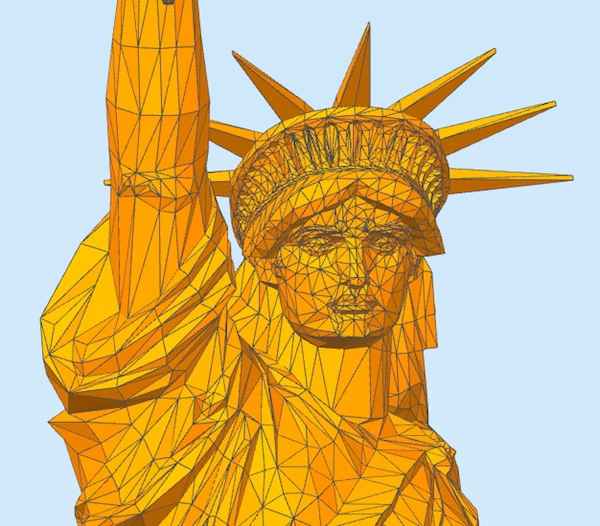
- نویسنده: seyyedali
- 2018-08-23
- Simplify3D, اصفهان, انواع, پرینت سه بعدی, پرینت سه بعدی اصفهان, پرینتر سه بعدی, پرینتر سه بعدی اصفهان, سه بعدی, فایل, فرمت, کارخانه, نصب و راه اندازی
کار با انواع فایل های سه بعدی
بنام خدا و با سلام خدمت تمام کاربران عزیز. در این مطلب از سری مطالب آموزش های پرینت سه بعدی اصفهان و پرینتر سه بعدی اصفهان قصد داریم تا کار با انواع فایل های سه بعدی در نرم افزار Simplify3D را توضیح دهیم.َ
کار با انواع فایل های سه بعدی در Simplify3D
این آموزش مقدماتی به شما کمک خواهد کرد که نحوه استفاده از انواع فایل های مختلف در Simplify3D را درک کنید. چندین فایل مختلف برای چاپ سه بعدی (.stl، .fff، .gcode، .factory، و غیره) مورد استفاده قرار می گیرند، بنابراین ما در آغاز کار شما شروع می کنیم و توضیح می دهیم که کدام نوع فایل استفاده می شود. شما همچنین خواهید آموخت که چگونه این فایل های مختلف را صادر و ذخیره کنید.
فایل های مدل 3D (STL، OBJ، 3MF): خروجی از نرم افزار CAD
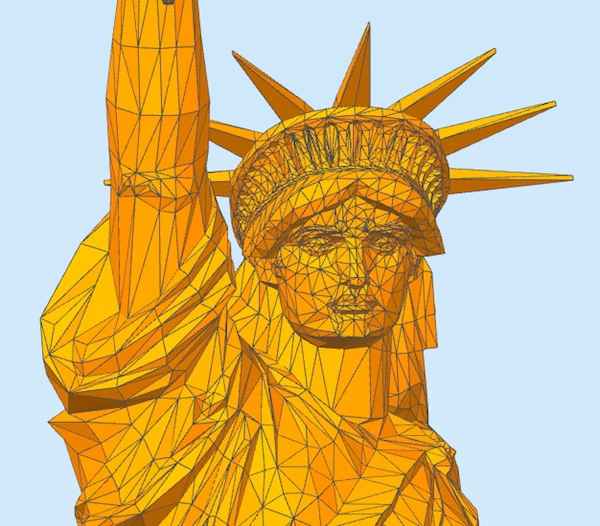
اولین گام در گردش کار Simplify3D این است که مدل 3D را که می خواهید چاپ کنید وارد کنید. این فایل به طور معمول از یک برنامه CAD صادر شده یا از یک وب سایت که فایل های طراحی سه بعدی مانند Thingiverse، YouMagine یا MyMiniFactory را فراهم می کند دانلود می شود. معمول ترین نوع فایل برای این مدل های 3D، STL (StereoLithography) فایل است، اما Simplify3D همچنین از فایل های OBJ و 3MF پشتیبانی می کند.
این فایل ها حاوی اطلاعاتی درباره مدل 3D که می خواهید ایجاد کنید هستند. آنها مرز و شکل مدل 3D خود را با استفاده از صدها مثلث تعریف می کنند که سطح قطعه را تعریف می کنند. شما می توانید این مثلث های فردی را در Simplify3D با وارد کردن مدل خود مشاهده کنید و سپس به View> Wireframe بروید.
FFF Files: چگونه مدل شما چاپ می شود
پس از وارد کردن مدل 3D خود، گام بعدی پیکربندی تنظیمات است که تعیین می کند که قسمت برش داده شده و چاپ شده روی دستگاه شما تنظیم شود. شما می توانید این کار را با کلیک روی «ویرایش تنظیمات فرایند» در پنجره اصلی Simplify3D انجام دهید. کار با Simplify3D برای بارگذاری تنظیمات مختلف برای پرینتر های مختلف آسان است، یا برای ذخیره تنظیمات سفارشی، بنابراین شما می توانید آنها را دوباره بارگذاری مجدد کنید. برای مشاهده اطلاعات بیشتر در مورد نحوه ذخیره و تغییر این تنظیمات، لطفا ویدیو ما را در مدیریت نمایه های چاپگر مشاهده کنید.
Simplify3D هر یک از این پروفیل های چاپگر را به عنوان یک فایل FFF ذخیره می کند. شما می توانید این فایل را با رفتن به File> Export FFF Profile، و سپس انتخاب نمایه ای که می خواهید آن را صادر کنید، مشاهده کنید. فایل FFF یک فایل XML متن ساده است، بنابراین شما می توانید به راحتی این فایل را در یک ویرایشگر متن باز کنید، اگر شما درباره آنچه که در حال ذخیره است، کنجکاو هستید.
فایل های Toolpath (GCODE، X3G، MAKERBOT، 3W، G3DREM، BFB): دستورالعمل برای چاپگر شما
هنگامی که شما آماده شروع به چاپ فایل های خود هستید، Simplify3D مدل 3D خود را به صدها لایه نازک تقسیم می کند. سپس دستورالعمل دقیق برای هر لایه ایجاد خواهد کرد تا چاپگر شما نحوه ساختن آن قسمت از مدل را بداند. تمام این دستورالعمل ها به یک فایل toolpath متصل می شوند که به چاپگر شما می گوید که در آن حرکت می کند، چگونه سرعت آن را حرکت دهد، چقدر پلاستیک برای اکسترود استفاده کند، از چه درجه حرارت استفاده شود، و غیره. سپس می توانید فایل های Toolpath را به چاپگر 3D خود انتقال دهید چاپ را شروع کنید.
گزینه Toolpath-Printing-Options
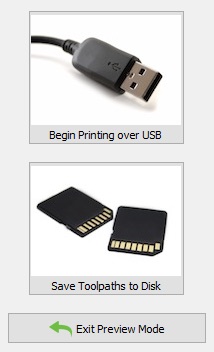
بسیاری از فرمت های مختلف فایل Toolpath وجود دارد، زیرا بسیاری از ماشین های موجود در این دستورالعمل از قالب منحصر به فرد استفاده می کنند. فایل GCODE فرمت فایل استاندارد است که بیشتر کاربران با آن آشنا هستند. این یک فایل متنی ساده است که هر خط در فایل یک دستور جدید برای چاپگر 3D شما را نشان می دهد. اگر میخواهید اطلاعات بیشتری در مورد دستورات موجود در این فایل بدست آورید، مطمئن شوید که ما چاپ 3D-Printing G-Code Tutorial را مرور میکنیم.
خوشبختانه، اگر چاپگر شما از فرمت فایل های مختلف استفاده کند، Simplify3D باعث می شود که این فایل های دیگر نیز ایجاد شود. به عنوان مثال، اگر چاپگر شما از فایل های X3G استفاده کند، Simplify3D هر دو فایل GCODE و X3G را هنگامی که شما آماده چاپ هستید، صادر خواهید کرد. به این ترتیب شما فایل استاندارد GCODE را نشان می دهد که دستورالعمل ساده ای را که برای چاپ استفاده می شود، و همچنین فایل دودویی X3G که نیاز چاپگرشما است را نشان می دهد. همین امر برای هر فرمت فایل دیگری (MAKERBOT، 3W، G3DREM، BFB و غیره) نیز کاربرد دارد.
ذخیره فایل و پرینت
هنگامی که شما آماده برای ایجاد این فایل های Toolpath در Simplify3D هستید، روی “آماده برای چاپ” کلیک کنید، و مدل شما به لایه های فردی و دستورالعمل Toolpath قطعه می شود. شما می توانید پیش نمایش واقعی این دستورالعمل ها را بازبینی کنید تا بتوانید دقیقا چگونگی ساختن قطعه خود را ببینید. هنگامی که از پیش نمایش راضی هستید، شما دو گزینه دارید: 1) چاپ را از طریق USB شروع کنید، یا 2) Toolpaths ذخیره کنید . اگر شما انتخاب می کنید که از طریق USB چاپ کنید، نیازی نیست که فایل های Toolpath خود را ذخیره کنید، زیرا این اطلاعات را به طور مستقیم به چاپگر ارسال می کند. اگر شما می خواهید این فایل ها را بر روی هارد دیسک محلی خود صادر کنید یا به کارت SD چاپگر خود بفرستید، می توانید بر روی Save Toolpaths to Disk کلیک کنید.
فایل های کارخانه: یک فایل ترکیبی برای حفظ پروژه Simplify3D شما
picSimplify3D یک راه منحصر به فرد برای ذخیره تمام اطلاعات مربوط به پروژه خود را به یک فایل جامع، به نام “فایل کارخانه” را می دهد. فایل کارخانه حاوی کپی از مدل های 3D که وارد شدند، موقعیت خود را روی تخت، تنظیمات فرآیند خود و حتی هر گونه مواد پشتیبانی سفارشی که اضافه شد. شما می توانید این فایل را با رفتن به File> Save Factory File As پیدا کنید.
هر زمان که از Simplify3D خارج می شوید، وضعیت برنامه به طور خودکار ذخیره می شود به طوری که شما به راحتی می توانید از جایی که در دفعه قبل برنامه را ترک کردید برنامه را باز کنید . هر بار که برنامه را ببندید و دوباره باز کنید، نیازی به ذخیره فایل کارخانه نیست. با این وجود، دیگر موارد ممکن است بخواهید این فایل را ذخیره کنید، مانند اشتراک پروژه خود با همکاران یا ایجاد پشتیبان برای استفاده شخصی.اکنون که شما با استفاده از Simplify3D فایل های مختلف فایل را درک می کنید، آماده هستیم که شروع کنیم!