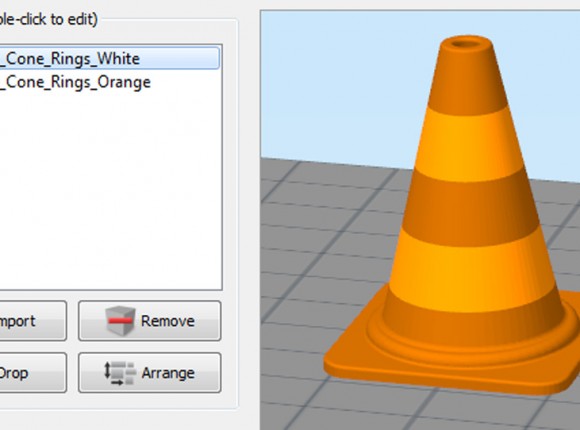
- نویسنده: seyyedali
- 2018-08-14
- Simplify3D, اصفهان, اکسترودر, پرینت سه بعدی, پرینت سه بعدی اصفهان, پرینتر سه بعدی, پرینتر سه بعدی اصفهان, چند, چندگانه, دوگانه, ساپورت, گانه, متفاوت
چاپ با اکسترودر های چندگانه
نام خدا و با سلام خدمت تمام کاربران عزیز. در این مطلب از سری مطالب نصب و راه اندازی پرینتر های سه بعدی پرینت سه بعدی اصفهان و پرینتر سه بعدی اصفهان قصد داریم تا چاپ با اکسترودر های چندگانه در نرم افزار Simplify3D را توضیح دهیم.َ
اکسترودر های چندگانه
در این آموزش، ما به روش های مختلفی که می توانید از اکسترودر چندگانه در نرم افزار Simplify3D استفاده کنید، صحبت خواهیم کرد. بخش اول آموزش، بر استفاده از ویزارد اکسترود دوگانه متمرکز است، و بخش دوم، چگونگی سفارشی کردن گزینه های اکسترودر را برای استفاده از اکسترودر دیگر برای چاپ ساختارهای ساپورت، پایه ها، چگالی و موارد دیگر مورد بحث قرار می دهد.
چاپ چندگانه قطعات با ویزارد اکسترود دوگانه
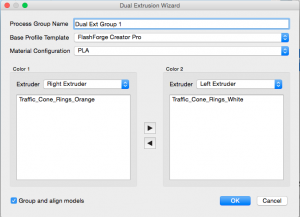
کار با ویزارد اکسترود دوگانه برای ایجاد یک چاپ اکستروژن دوگانه بسیار آسان است. برای شروع، به Help > Configuration Assistant بروید و اطمینان حاصل کنید که نمایه چاپگر شما بارگذاری می شود. اگر شما هم اکنون هنگام باز کردن نرم افزار برای بار اول پروفایل خود را انتخاب کرده اید، ممکن است این مرحله را نادیده بگیرید.
بعد، مدل هایی را که می خواهید دو عدد را به Simplify3D بزنید، وارد کنید. برای این مثال، ما از مدل مخروطی تراک CocoNut استفاده خواهیم کرد. سپس، به Tools> Extrusion Wizard بروید و تنظیمات خود را پیکربندی کنید:
نام فرآیند گروه: این نام فرآیند گروه بندی شما خواهد بود.
الگو مشخصات پایه: چاپگر را از لیستی که با آن اکسترود دوگانه می کنید، انتخاب کنید. اگر چاپگر خود را مشاهده نکردید، به Help > Configuration Assistant بروید و نمایه چاپگر خود را در نرم افزار بارگذاری کنید.
پیکربندی مواد: مواد مورد استفاده برای چاپ را انتخاب کنید که برای هر دو اکسترودر مورد استفاده قرار می گیرد. گزینه های پیش فرض PLA، ABS، نایلون، PVA و PLA (راست) / PVA (سمت چپ) است. ما همچنین شما را تشویق می کنیم تا تنظیمات محتوای سفارشی ایجاد کنید. برای تنظیم تنظیمات مواد خود، روی علامت + در کنار Auto-Configure for Material در پنجره Settings FFF کلیک کنید.
پس از اینکه OK را در Extrusion Wizard دوبار فشار دهید، نرم افزار به طور خودکار دو فرآیند گروه بندی ایجاد می کند. هنگامی که دو یا چند فرآیند با هم گروه بندی می شوند، تنظیمات با همان مقدار در تمام فرایندهای گروه بندی، با هم مرتبط می شوند، به طوری که هر تغییر بعدی در این تنظیمات در یک فرایند به طور خودکار به بقیه اعمال می شود. تنظیماتی که قبل از فرآیند دسته بندی شده بودند متفاوت بود.
به عنوان مثال، پس از اجرای Wizard Extrusion دوگانه، فرآیندهای گروهبندی متناظر با همان درصد فراوانی برخوردار خواهند بود. بنابراین تغییر درصد پروسه در یک روند آن را برای هر دو فرایند تغییر خواهد داد. اگر میخواهید یک تنظیم را فقط برای یکی از فرآیندها ویرایش کنید، ابتدا باید فرآیندها را دسته بندی کنید (Edit> Ungroup Selection). اگر می خواهید بیشتر در مورد این موضوع بیشتر بیاموزید، برای بررسی بیشتر، به بررسی ویدیوی Processed Grouped ما مراجعه کنید.
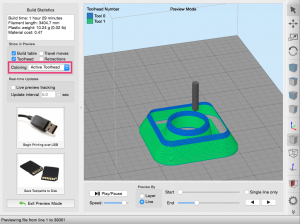
G-Code PreviewSelecting آماده برای چاپ:
مدل ها را برش می دهد و پیش نمایشگر G-Code را بارگذاری می کند. هنگام مشاهده پیش نمایشگر G-Code، توصیه می شود گزینه Coloring را روی «Active Toolhead» تنظیم کنید تا بتوانید پیش نمایشگر G-Code را به درستی رنگ کنید. به طور پیش فرض، پروفایل هایی که برای اکستروژن دوگانه تنظیم شده اند، ویژگی Ooze Shield را فعال می کنند.
این امر اطمینان حاصل می کند که در حین چاپ، نشت و قطره شدن، به جای مدل های شما، بر روی سپر پاک شود. اگر می خواهید تنظیمات Ooze Shield را تنظیم کنید یا سایر ویژگی های را داشته، باشید Prime Pillar را فعال کنید، از Preview خارج شوید و Edit Process Settings را در گروه خود انتخاب کرده و سپس بر روی Add-Tab کلیک کنید.
پشتیبانی چاپ، Infill، یا Rafts با یک اکسترودر دیگر
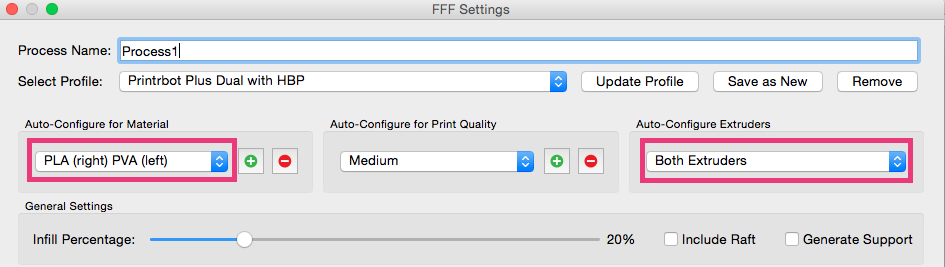
در Simplify3D، شما همچنین می توانید یک پرینت با یک اکسترودر متفاوت برای ساپورت ها، infill، پایه ها، و یا محیط را تنظیم کنید. این گردش کار با ویزارد اکسترود دوگانه متفاوت است، زیرا فقط نیاز به یک فرآیند دارد. برای شروع، بر روی Edit Process Settings کلیک کنید تا پنجره تنظیمات FFF باز شود.
اطمینان حاصل کنید که گزینه Auto-Configure Extruders را روی «Both Extruders» تنظیم کنید، زیرا می خواهید مطمئن شوید که هر دو اکسترودر شما آماده و فعال هستند. شما همچنین می توانید مطمئن شوید که ترکیب مواد صحیح مورد نظر را در کادر کشویی Auto-Configure for Material انتخاب کرده اید.
حالا که گزینه Auto-Configure تنظیم می شود، ما می توانیم تعیین کنیم که کدام اکسترودر برای هر بخش از چاپ استفاده می شود. برای انجام این کار روی Show Advanced کلیک کنید تا تنظیمات روند دقیق را مشاهده کنید. سپس می توانید بر روی زبانه لایه، افزودن، چگالی و ساپورت کلیک کنید تا اکسترودر را که برای قسمت های مختلف چاپ مورد استفاده قرار می گیرد، تغییر دهید. این اجازه می دهد تا شما تمام ویژگی های ذکر شده در زیر را برای اکسترودر مورد استفاده سفارشی کنید:
سفارشی سازی اکسترودر
- اکسترودر اولیه (برای محیط ها و لایه های بیرونی استفاده می شود)
- Skirt
- نخستین ستون
- پایه
- سپر Ooze
- چگالی
- ساختارهای ساپورت منظم
- چگالی ساختارهای ساپورتبرای هر مورد، روی برگه مناسب برای مشاهده تنظیمات کلیک کنید و سپس اکسترودر را که می خواهید استفاده کنید را از لیست کشویی را انتخاب کنید.