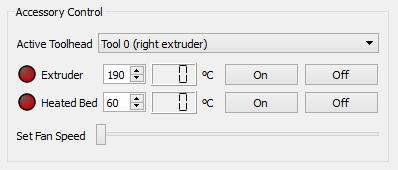- نویسنده: seyyedali
- 2018-08-18
- Simplify3D, اصفهان, اکسترودر, بستر, پرینت سه بعدی, پرینت سه بعدی اصفهان, پرینتر سه بعدی, پرینتر سه بعدی اصفهان, چاپ, رفع مشکل, لایه اول, نچسبیدن
تنظیم لایه اول چاپ
بنام خدا و با سلام خدمت تمام کاربران عزیز. در این مطلب از سری مطالب آموزش های پرینت سه بعدی سه بعدی پرینت سه بعدی اصفهان و پرینتر سه بعدی اصفهان قصد داریم تا تکمیل چاپ لایه اول در نرم افزار Simplify3D را توضیح دهیم.َ
چاپ لایه اول پرینت

یک چاپ لایه موفق اول برای چاپ موفقیت آمیز حیاتی است. این آموزش شما را از طریق مراحل راهنمایی می کند تا اطمینان حاصل شود که اولین لایه شما هر بار به خوبی روی بستر قرار می گیرد.
در حالی که ممکن است شروع به چاپ وسوسه کننده باشد، اولین گام این است که مطمئن شوید دستگاه شما به درستی کالیبراسیون شده و مقادیر آن درست تنظیم شده است. فرآیند سطح بندی متفاوت با توجه به چاپگر، اما ساز و کار تسطیح ترین تخت یک سیستم کشش مجدد است. مجموعه ای از پیچ ها در زیر صفحه ساخت قرار دارند و سفت کردن یا سست کردن پیچ ها تخت را پایین می آورد یا بلند می کند.
کار با کنترل پنل ماشین

کنترل پنل ماشین
برای تنظیم سطح بستر، شما می توانید از کنترل پنل ماشین در نرم افزار Simplify3D استفاده کنید. دو راه برای دسترسی به این جعبه محاوره وجود دارد: 1) از ابزار> پانل کنترل ماشین یا 2) از نوار ابزار (آیکون چرخ دنده).
از کنترل پنل ماشین، بر روی Jog Controls کلیک کنید. کابل USB را از چاپگر به رایانه خود وصل کنید و روی Refresh کلیک کنید تا لیست Port را دوباره بارگذاری کنید. محل چاپگر خود را در منوی کشویی تعیین و روی Connect کلیک کنید. هنگامی که شما متصل هستید، بر روی زبانه Jog Controls کلیک کنید. سپس روی Home All کلیک کنید.
هنگامی که شما “خانه” هستید، پانل کنترل ماشین را minimize کنید . بعدا در این آموزش مجددا بررسی خواهیم کرد.
ویزارد سطح بندی بستر
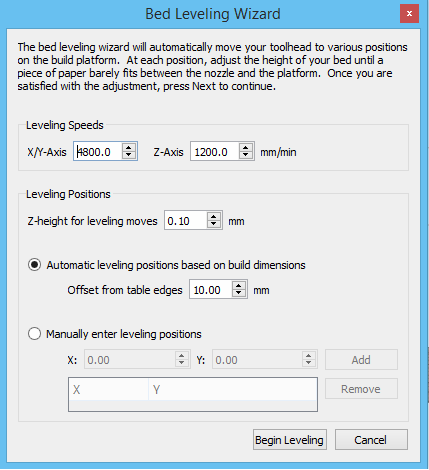
برای شروع سطح بندی بستر باید پیچ های آن را سفت کنید تا تخت حدود 0.2 میلی متر از نوک نارنجک فاصله داشته باشد. سپس Wizard Leveling Level را از نوار ابزار نوار منو افقی باز کنید. روی Begin Leveling کلیک کنید و اکسترودر شما به طور اتوماتیک خانه خواهد داشت.
روی Next کلیک کنید و اکسترودر به سمت اولین سطح در گوشه تختتان حرکت می کند. اکنون ما یک تکه کاغذ معمولی را به عنوان یک اسپارک استفاده خواهیم کرد زیرا پیچ های سطح بندی را در اطراف چهار گوشه ی تخت خود تنظیم می کنیم (اغلب به عنوان Paper Test شناخته می شود). در موقعیت اولیۀ تسطیح، یک تکه کاغذ را بر روی تخت خود قرار دهید و به آرامی فاصله را از بین ببرید تا کاغذ زیر نازل فرو بریزد اما هنوز هم می تواند منتقل شود.
روی Next کلیک کنید و نازل به گوشه ی مقابل تخت منتقل می شود. در اطراف تمام گوشه ها ادامه دهید. سپس تمام فرایند را تکرار کنید تا دو بار هر گوشه را بردارید.
کنترل لوازم جانبی
پس از تنظیم تختتان، پانل کنترل ماشین را باز کنید سپس کنترل Accessory Control را که قبلا تخت و اکسترودر شما را گرم می کند، کلیک کنید.
از منوی کشویی Toolhead برای انتخاب اکسترودر که می خواهید حرارت دهید استفاده کنید. به طور مستقیم در زیر منوی کشویی، جعبه تنظیم دما برای اکسترودر و بستر را پیدا خواهید کرد. برای تنظیم درجه حرارت مورد نظر از فلش های بالا و پایین استفاده کنید. سپس بر روی آن کلیک کنید تا گرمایش شروع شود. چراغ قرمز سمت چپ المنت گرما در طول فرآیند گرمایش روشن می ماند.
در حالی که دستگاه شما گرم است، می توانید در نرم افزار برای وارد کردن، برش و پیش نمایش قطعه خود ادامه دهید.
نکته: بسیاری از کاربران از طریق استفاده از مواد چسبنده به تخت چاپ، نتایج بهتر را در اولین لایه خود گزارش می دهند. این می تواند یک چسب چوب استاندارد، لکه اسپری یا حتی نوار نقاش باشد. کاربران تشویق می شوند که نتایج خود را به اشتراک بگذارند و در مورد روش های جدید در انجمن های Simplify3D بحث کنند.
تست چاپ

اکنون که کالیبراسیون تخت خود را تنظیم کرده اید و درجه حرارت خود را تنظیم کرده اید، گام بعدی تنظیم یک نسخه آزمایشی است. ایده خوبی است که از یک قسمت متقارن بزرگ استفاده کنید تا بتوانید هماهنگی را در تمام گوشه های چاپ انجام دهید.
ما “میدان و دایره” توسط cbruner از Thingiverse انتخاب کردیم. مدل “10x10x.5 Double.stl” را به بخش های مدل Simplify3D نرم افزار خود وارد کنید. برای راهنمایی هایی در مورد وارد کردن، شما همچنین می توانید از ما در Tutorial در واردات و مدل سازی مدل مراجعه کنید.